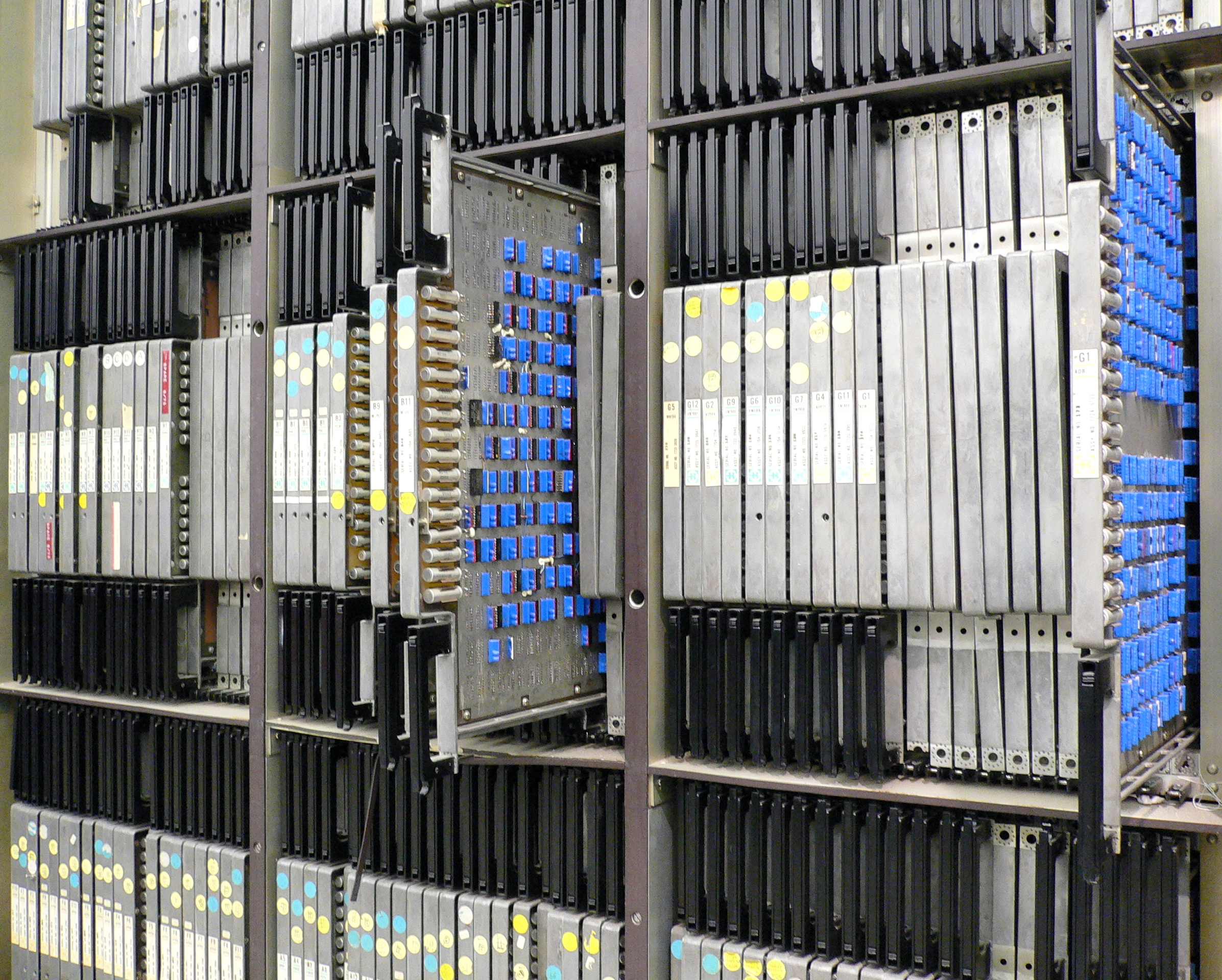Proxy server merupakan sebuah komputer server atau program komputer yang dapat bertindak sebagai komputer lainnya untuk melakukan request terhadap content dari internet atau intranet.
Instalasi Aplikasi Proxy Server
Aplikasi yang akan digunakan pada postingan ini untuk membuat proxy server adalah squid, untuk menginstalnya pada terminal ketikan perintah berikut ini:
Konfigurasi Proxy Server
Apabila penginstalan telah selesai maka langkah berikutnya adalah melakukan konfigurasi beberapa file. Ada beberapa file yang akan kita edit, yaitu :
- /etc/squid3/squid.conf
- /etc/squid3/url à merupakan file buatan untuk menaruh website yang akan di blokir
- /etc/squid3/key à merupakan file buatan untuk menaruh keyword yang akan di blokir
1. Konfigurasi File squid.conf
Pada tahapan ini yang dilakukan adalah mengkonfigurasi file squid.conf terlebih dahulu. Pada terminal ketikan perintah berikut ini:
nano /etc/squid3/squid.conf , maka akan muncul tampilan berikut :
Lalu cari kata “http_port 3128” dengan menggunakan ctrl+w, dan kemudian edit hingga menjadi seperti berikut ini:
Lalu cari kata “acl CONNECT” dan tambahkan script berikut tepat dibawah nya :
Lalu save file squid.conf
2. Konfigurasi File url dan 3. File key
Setelah melakukan pengeditan pada file squid.conf, selanjutnya kita akan membuat file dengan nama url dan key. File tersebut berfungsi untuk menaruh web-web apa saja yang akan kita blokir dan keyword apa saja yang akan kita blokir. berikut ini contohnya :
Isikan nama website yang akan di blokir
Masukan kata kunci yang akan di blokir
Konfigurasi IPTABLES
Kita akan melakukan konfigurasi sedikit pada iptables untuk me-redirect dari port 80 ke port 3128, berikut ini contohnya :
Setelah semua file kita edit sekarang restart paket squidnya
/etc/init.d/squid3 restart
Pengujian Pada Komputer Client
Kita akan melakukan pengujian proxy server pada komputer client, proxy server akan menjadi transparent apabila ada koneksi ke internet. Apabila tidak ada, kita melakukannya pada ruang lingkup LAN menggunakan manual proxy.
Pertama kita akan melakukan setting proxy terlebih dahulu di browser, disini saya menggunakan browser Mozilla firefox, berikut contohnya :
1. Tools > options > advance > network > settings
2. Edit seperti gambar di bawah ini :
3. Klik OK
Jika berhasil maka jika Anda ketik nama website atau kata kunci yang kalian blokir di url browser maka akan muncul tampilan seperti ini :